はじめに
私のはてなブログの記事で、アフィリエイトの話をしたときに、ブログ関連のアフィリエイト記事が読者に損をさせる、いわばウィンルーズの関係を強いてくるって話をしたよね。
上の記事では、そもそも記事を書くのが続くかわからない初心者ブロガー(実際、記事を書き続けるというのはしんどい)に、記事を書き続けること前提でWordpressを推奨して、金を使わせるのはいかがなものかってことを書いたんだ
でも実際のところ、拡張性に関して、WordPressはかなり優れてるんだよね
でも、WordPressを使うためには、レンタルサーバーと、独自ドメインっていうものが必要で、そこからお金を使わせるってのが”〇選系”のいつもの流れだよね
そこで今回は、”初心者だし、お金は使いたくないし、続けられるかどうかわからないけどWordPressは使ってみたい!”っていう欲張りさんのために、終始一貫して無料の自分のサイトの作り方を解説していくよ
①Xrea Freeに登録
Xrea Freeっていうのはレンタルサーバーのことで、名前にもある通り無料で登録して、無料でレンタルサーバーを使えるよ
手短に手順を解説すると、
①XREAのページにアクセスする
②ドメイン総合サービス【VALUE-DOMAIN】に登録する
③VALUE-DOMEINのコントロールパネルの左側からXreaのアカウントを作成(下画像)
はい、この3ステップでタダのレンタルサーバーをゲットすることができましたね
②Freenomに登録
Freenomってのはただで独自ドメインが取得できるサイトだよ
結構胡散臭い感じがするかもだけど、実際使っている人は多いから、大丈夫だとは思うよ
では、やり方を解説するよ
①Freenomにアクセスする
②検索窓に自分の欲しい名前を入れて検索すると、
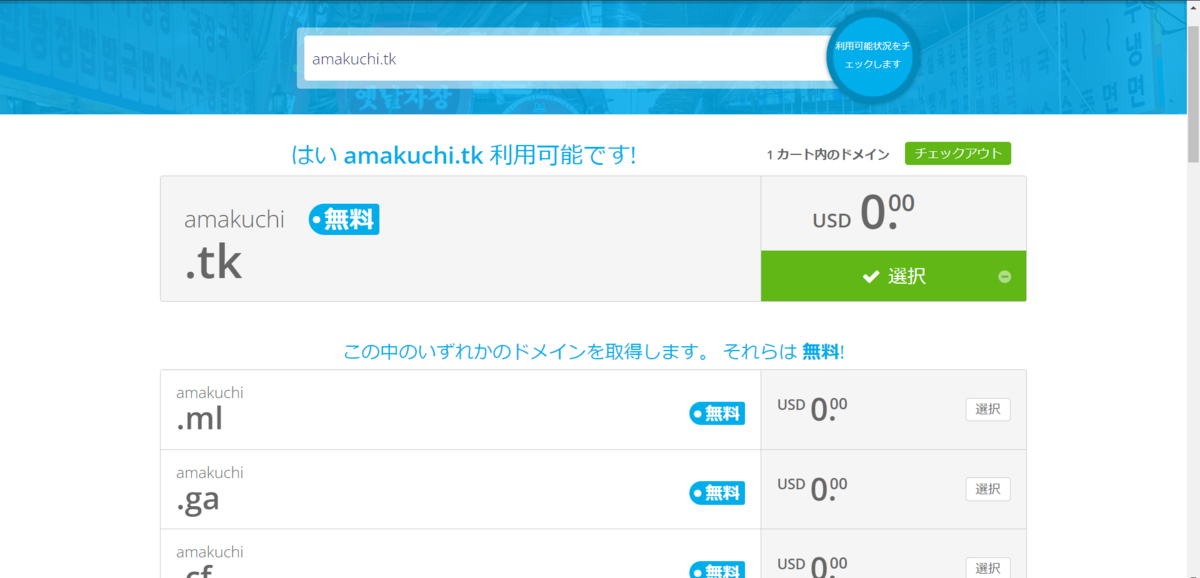
とあるので[チェックアウト]ボタンを押すと、下の画面に移動するから、
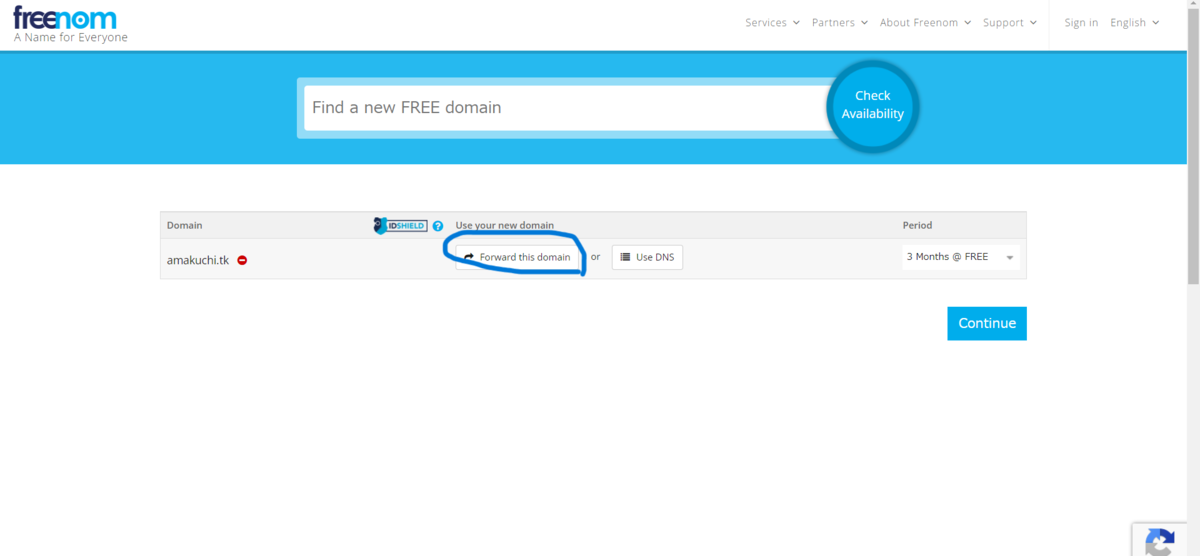
青いところのボタンを押すと、何か入力するよう求められるんだ
ここは、適当にaaaaaとか入れておけばいいよ、あとで変えられるからね
で、Continueボタンを押すよ
③そしたらあとは、Varify Your Email Address から、手順に従って新規登録すれば独自ドメインゲット!、そのアカウントから独自ドメインが管理できるよ!
③ドメインとレンタルサーバーを紐づける
①まずはVALUE-DOMAINにアクセスして、ログインして、左側のサイドバーの[無料ネームサーバー]をクリックして以下の画面を開こう。
そしたら青で囲んだところに5この文字列があるから、これをコピーしてみてね

②つぎに、Freenomの画面を開いて、ログインしてみてね
そしたら下の画像みたいなところに移動すると思うから、Nameserverをクリック!

そのあとに、さっきのコピーしたコードを下の画像の部分に張り付けて、Change nameserver をクリックしよう
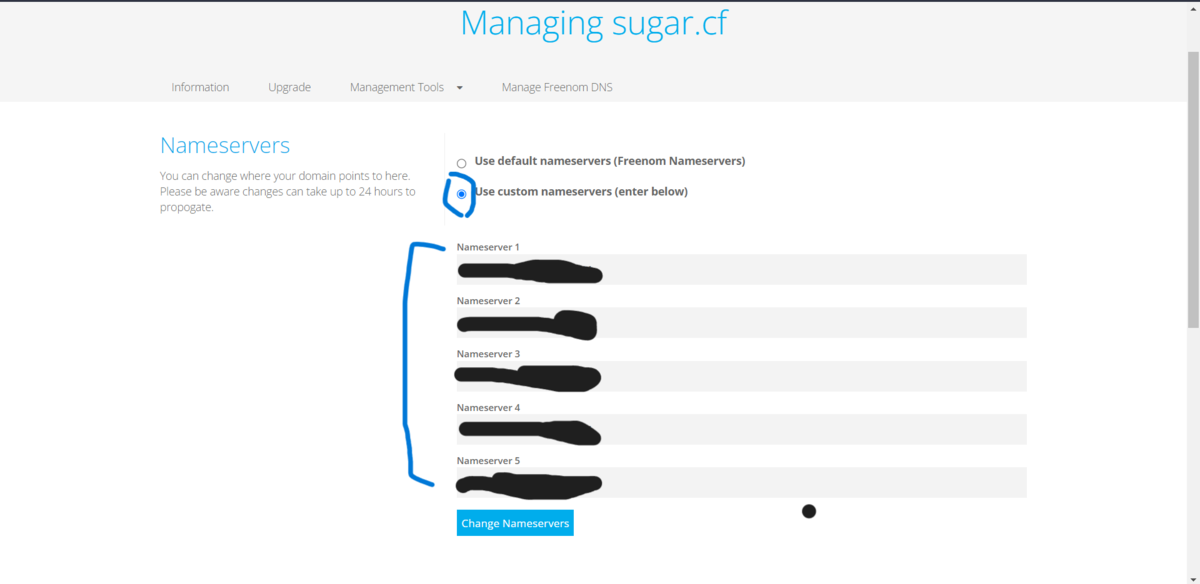
これでFreenomのほうの設定は完了したよ。次はVALUE-DOMEINのほうの設定を行ってみよう
③VALUE-DOMEINから、Xreaのコントロールパネルを起動してみて
すると左側のサイドバーにドメイン設定っていうのがあるよね
そこをクリックした後に、画面右上の[ドメインの新規作成]をクリックしよう
この画面で自分の設定したドメインを打ち込めば、ドメインとレンタルサーバーがとうとう結びつくんだ
お疲れ様!
④WordPressの導入
VALUE-DOMEINからXreaのコントロールパネルを起動して、以下の画面を開こう
そしたら、[サイトの新規作成]をクリックしてみて
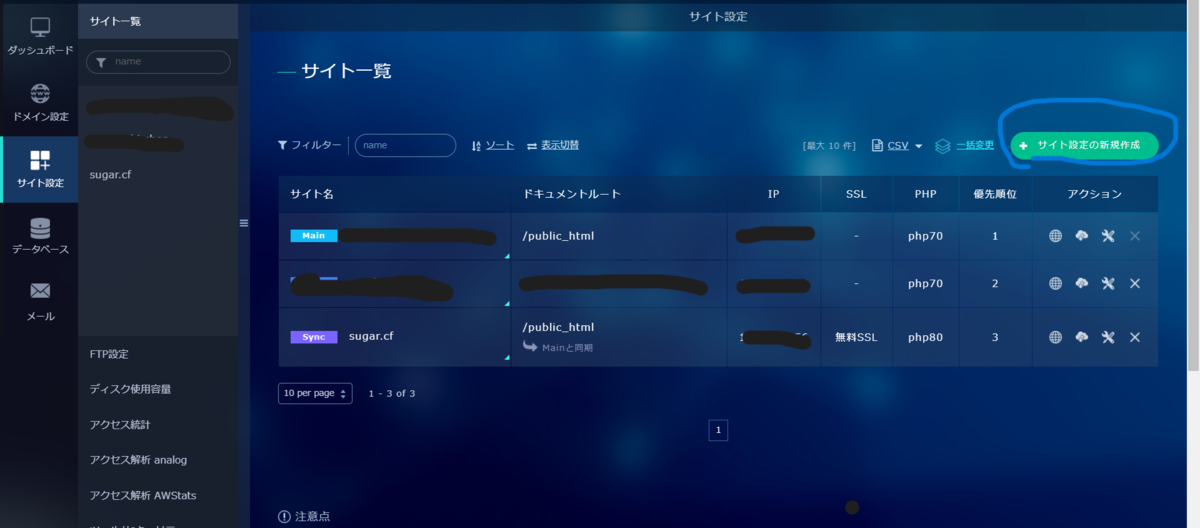
そしたら下のような画面が開くと思うから、自分のドメインとIPアドレスをセットして、サイトを作ってみよう
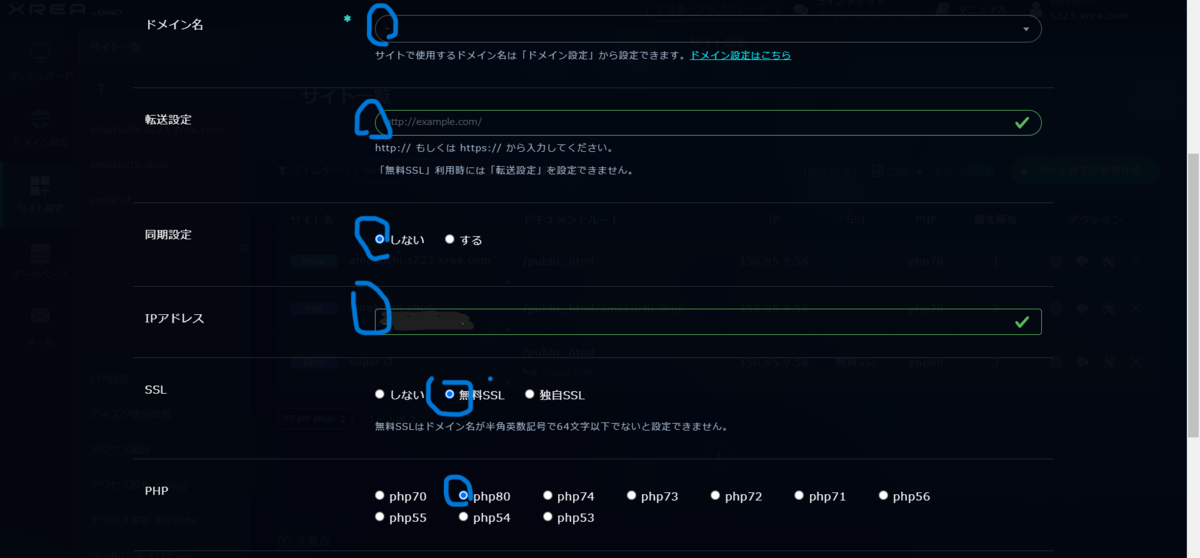
やったね、これでサイトが作成されたよ。でも、まだ何も表示されるわけじゃないんだ
だからWordPressを導入しよう
[サイト設定]から自分のサイトをクリックした後、下にスクロールするとしたみたいな画面があるから、WordPressをクリックしよう
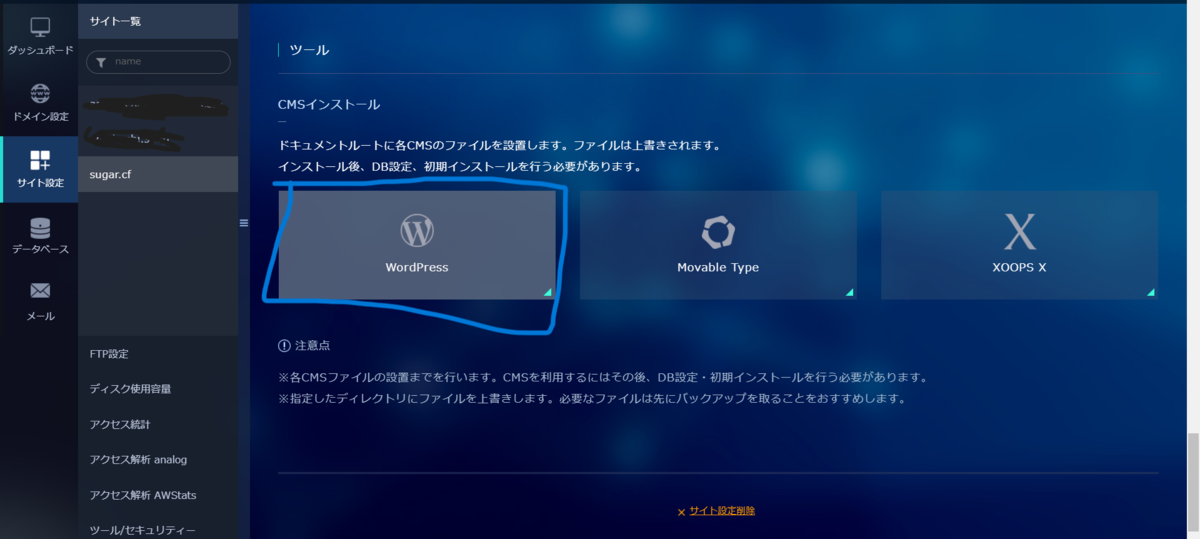
導入に成功すれば、成功のメッセージが出てくるよ
これでWordPressは導入完了!
⑤データベースを作ろう
最後に、[データベース]をクリックして、[データベースの新規作成]から、データベースを作っておいてね、手順に従ってやれば問題なく行けると思うから安心してね!
ここで登録した情報が、WordPressを使うのに必要だから、ここで登録した情報はコピーしておいてね!
⑥WordPressを使おう
サイトを開くと、WordPressが起動するから、そこでさっきコピーした情報を入力してね!
これでようやくWordPressが使えるよ。お疲れ様!
サイトのデザインに関しては、人によりけりだけど、甘口は以下の記事を参考にしたよ。めちゃめちゃわかりやすかった!この人の記事に従って作っていけば、初心者とは思えないサイトが完成するよ!ありがたやー(>_<)
そして完成したのが....このサイトなんですねぇ笑
まとめ
お疲れ様でした!
こんな感じでWordPressを完全無料で使えるよ!
でも、わかりにくかったと思うよ、ごめんなさいm(__)m
甘口みたいな初心者のかたは、ぜひこのやり方でWordPressを体験してみて!
では!